안녕하세요 OHPO입니다.
맥북에어 M1 구입 후 계속 관련된 글만 쓰고 있네요. 그만큼 새 맥북에어가 만족스럽고 즐겁나 봅니다.
저는 맥북을 사용한지 올해로 6년 차가 되었는데요. 처음 맥북을 사용할 때는 윈도우에서 맥OS로 넘어오며 적응하기 바빴습니다. 그러다 보니 맥북을 유용하게 사용하는 꿀팁은 찾아보지도 못했고, 점차 맥북에 익숙해지면서 하나씩 추가 기능을 사용하게 되었습니다. 이번에 새로 맥 유저로 들어오신 분들, 혹은 맥북을 사용하는데도 좋은 기능을 잘 모르겠다 하는 분들은 꼭 보고 가세요! 여러분들이 시행착오의 과정을 줄일 수 있도록 아주 쉽고 유용한 꿀팁 10가지를 들고 왔습니다.
Index
1. Mission Control
2. 핫코너
3. 파인더 경로설정
4. 파인더 즐겨찾기 추가
5. 파인더 정렬
6. 스택사용
7. 미리보기 스페이스바
8. 잘라내기 붙여넣기
9. 이모티콘 단축키
10. Dock 설정하기
1. Mission Control

첫 번째 기능은 미션컨트롤입니다. 미션컨트롤은 열려있는 윈도우 축소하여 보거나, 데스크탑을 보는 기능인데요. 저는 데스크탑 보기를 '오른쪽 Command'로 설정했습니다.
사실 트랙패드에 손가락 세 개를 올려놓고 위로 보내면 '데스크탑 보기'가 실행됩니다. 그러나 트랙패드에 항상 손이 가 있는 것은 아니죠. 타이핑을 치고 있을 때 혹은 블루투스 키보드를 사용하는 경우가 왕왕 있으므로 단축키로 설정해 놓으면 아주 유용합니다.
2. 핫코너

두 번째 기능은 핫코너입니다. Mission Control 왼쪽 하단에 '핫코너'가 있는데요. 클릭하면 다음과 같은 창이 뜹니다. 핫코너란 마우스를 코너쪽으로 옮겼을 때 기능이 실행되도록 설정하는 것입니다.
여기서 추천하고 싶은 건 '디스플레이 잠자기'와 '데스크탑' 입니다. 저는 왼쪽 상단에는 '디스플레이 잠자기'를 설정했습니다. 상단의 애플아이콘을 누르고 잠자기를 클릭하는 과정을 한 번에 줄여주네요. 그리고 오른쪽 하단의 데스크탑 역시 유용합니다. 바탕화면에 있는 사진파일을 현재 창으로 한 번에 끌어올 수 있습니다. 남은 공간에도 Launchpad와 Mission Control을 설정했는데 이 기능은 잘 쓰지 않네요. 이밖에 설정할 수 있는 기능들은 다음과 같습니다.
Mission Control
응용프로그램 윈도우
데스크탑
알림센터
Launchpad
화면 보호기 시작
화면 보호기 비활성화
디스플레이 잠자기
잠금화면
3. 파인더 경로설정
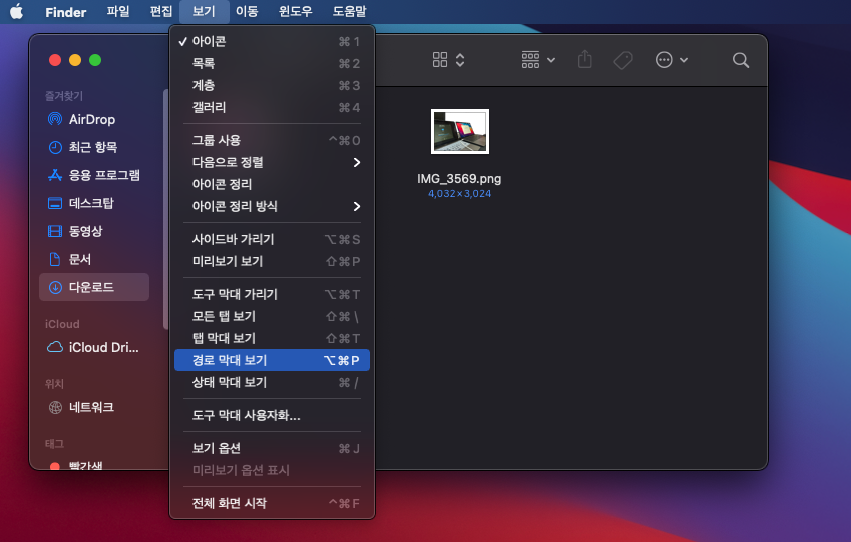
세 번째 기능은 파인더에 대한 내용입니다. 맥북의 파인더에는 윈도우와 달리 경로가 기본 설정으로 보이지 않는데요. 파인더를 켜고 보기에서 '경로 막대 보기' 활성화해주면 바로 나옵니다. 아쉽게도 경로막대에서 상위폴더를 클릭 시 이동은 불가능합니다.
참고로 '경로 막대 보기' 바로 아래에 있는 '상태 막대 보기'를 클릭하면 현재 위치의 파일 개수와 사용 가능한 메모리 용량이 나옵니다.
4. 파인더 즐겨찾기 추가
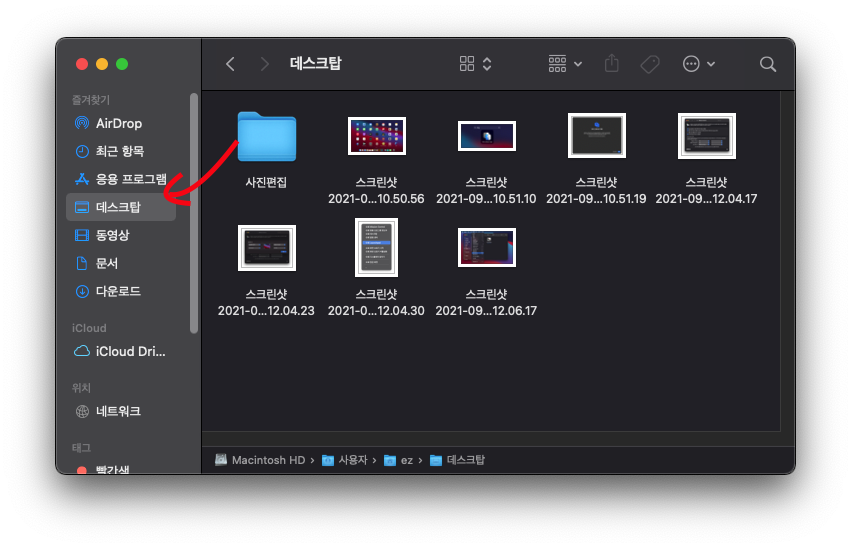
네 번째 기능 역시 파인더에 대한 것인데요. 자주 사용하는 폴더를 '즐겨찾기'에 추가하는 것입니다. 아주 간단합니다. 원하는 폴더를 즐겨찾기 리스트에 끌어다 놓으면 됩니다. 경로막대에서 상위폴더로 이동이 안 되는 단점을 즐겨찾기가 보완해줄 수 있습니다.
5. 파인더 정렬

다섯 번째 팁은 파인더에서 폴더 정렬하기입니다. 맥의 기본 설정은 정렬이 안 되어 있습니다. 파일이 제멋대로 돌아다니면 찾기에 어려워지는데요. 파인더에서 빈 공간을 클릭, 아이콘 정리 방식에서 원하는 정렬을 선택해줍니다. 저는 특정 사진파일, 영상 원본파일 등 항목이 많은 경우에는 이름 혹은 생성일로 지정합니다. 그리고 데스크탑, 다운로드 등 폴더 안에 큰 분류가 있는 경우에는 종류로 정리합니다.
6. 스택사용
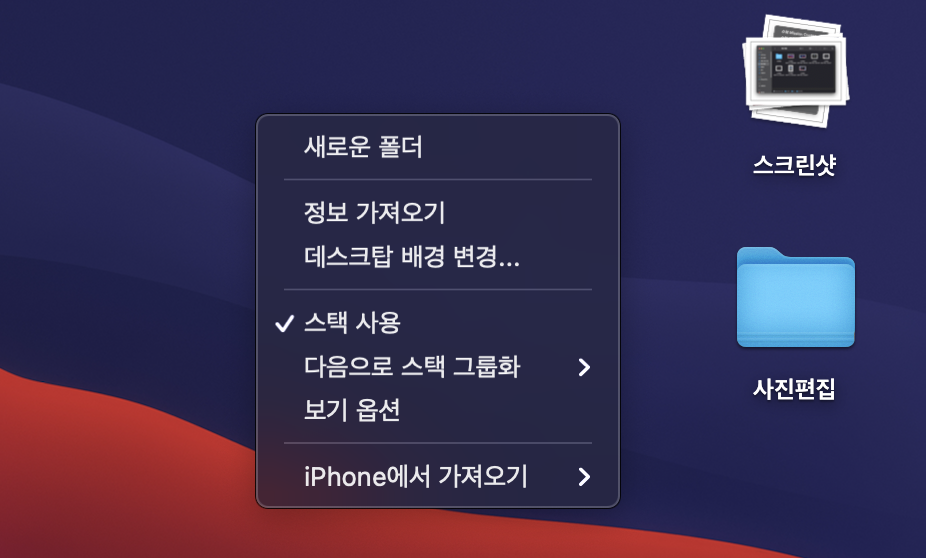
여섯 번째 기능도 파일 정리와 관련이 있는데요. 배경화면에서 파일을 정리하는 '스택'입니다. 배경화면의 빈 곳에 클릭을 하면 '스택사용'이 나옵니다. 사진 오른쪽에 스크린샷처럼 같은 종류의 파일을 하나로 모아줍니다. 스택을 클릭하면 안의 파일이 펼쳐져서 보여집니다. 배경화면이 난잡해지는 것을 방지해주고, 삭제할 때도 한 번에 할 수 있어 정말 편리한 기능입니다.
7. 미리보기 스페이스바

일곱 번째 기능은 스페이스바의 미리보기 입니다. 맥북이 처음이라면 잘 모르는 기능인데요. 파일 혹은 폴더를 더블클릭하여 열어볼 필요 없이 스페이스바를 누르면 팝업으로 나타납니다. 사진, 문서는 안의 내용이 그대로 미리 보여지고, 폴더는 정보가 보여집니다. 심지어 사진 미리보기에서는 편집 기능도 지원합니다. 다만, 지난번에 사용한 맥북은 스페이스바를 너무 눌렀는지 뻑뻑해졌습니다. 블루투스 키보드를 연결하여 사용하시는 걸 추천드려요.
8. 잘라내기 붙여넣기
맥북에서 복사 붙여넣기가 Command+C, Command+V라는 건 금새 익히셨을텐데요. 맥북에서 오려두기는 어떻게 하면 될까요? 윈도우에서는 Ctrl+X, Ctrl+V가 오려두기 단축키죠. 맥북은 복사는 똑같고 붙여넣는 방식이 달라집니다. Command+C, Command+B를 하면 오려두기 붙여넣기가 됩니다.
9. 이모티콘 단축키
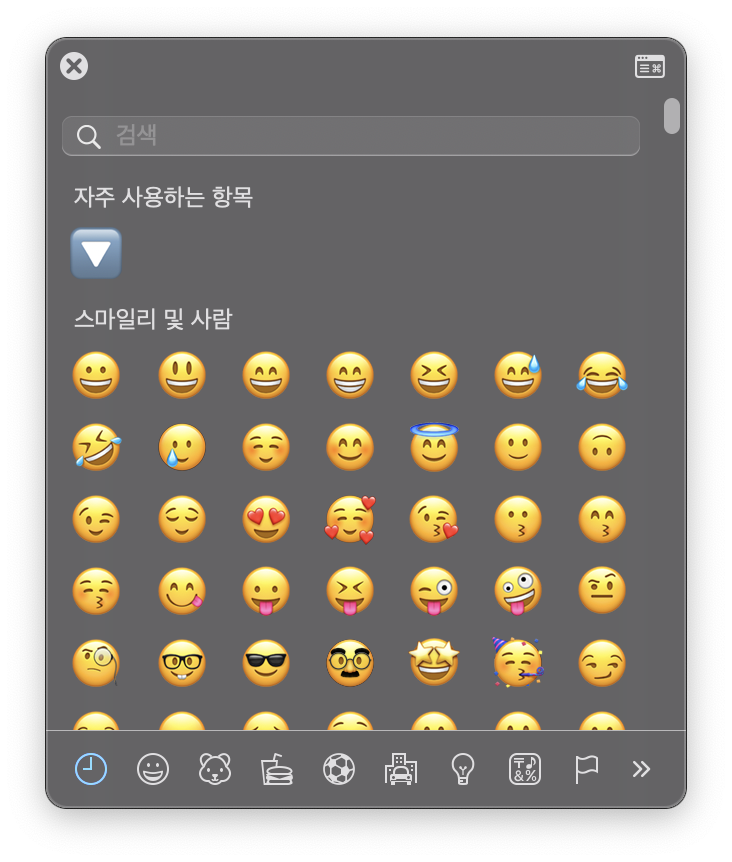
아홉번째 기능은 이모티콘 단축키입니다. 이모티콘 단축키가 계속 변화되어 왔는데요. 이번 맥북에어 M1에는 키보드 왼쪽 하단에 있는 지구본 모양으로 설정되어 있습니다. 아쉽게도 블루투스 키보드를 연결했을 때는 단축키가 먹지 않네요.
참고로 유용한 단축키 몇 개 더 안내해드립니다.
- 프로그램 강제종료 Command+Q
- 현재 창 종료 Command+W
- 전체화면 캡처 Command+Shift+3
- 지정영역 캡처 Command+Shift+4
- 활성창 캡처 및 녹화 Command+Shift+5
10. Dock 설정하기

마지막은 Dock 설정입니다. 이건 취향 따라 커스텀하시면 되는데요. 자주 사용하는 응용프로그램이 있다면 Dock으로 드래그해서 넣어주면 됩니다. 응용프로그램이 열려있을 때는 클릭해서 Dock에 고정도 시킬 수 있어요. 저는 이번에 맥북에어로 바꾸면서 Dock은 가리기를 설정해놨어요. 단축키를 익히면서 Dock의 사용 빈도가 점점 줄어드는 것 같습니다. 유저분의 성향과 상황에 맞춰 설정해주시면 되겠습니다.
총 10가지의 맥북 초기 설정과 단축키 등 팁을 정리해보았는데요. 더 좋은 기능이 생각나면 추가하도록 하겠습니다. 맥북유저가 된 만큼 뛰어나고 편한 기능을 백분 활용해서 작업 능률을 높여봐요!
긴 글 읽어주셔서 감사합니다. 오늘도 좋은 하루 보내세요.
맥북에어 M1 스페이스그레이 최저가 구매 후기
안녕하세요 OHPO입니다. 새로 구매한 맥북에어 M1이 도착했는데요. 2020년에 출시한 제품인데 이제야 샀습니다. 2020 맥북부터는 애플이 자체 개발한 M1칩이 들어가면서 많은 주목을 받았는데요. 저
findingup.tistory.com
맥 마이그레이션, 새로운 맥북으로 데이터 백업하기
안녕하세요 OHPO입니다. 지난 포스팅에서 맥북에어를 구입했다고 전해드렸는데요. 이번에는 새로운 맥북에 데이터를 옮기는 법을 안내드리려 합니다. 🔽 맥북에어 구매후기는 아래 포스팅에서
findingup.tistory.com
댓글